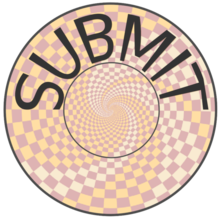Tutorial 0: Introduction to the UNIX terminal¶
This tutorial will show you some common commands used within the terminal. Most commands have options, which you type as [command] [options] [file... | directory...]. Multiple options can be combined together.
change directory (
cd). You use this command to go into a specific folder or move out of it.
# go to your home directory from any directory cd /home/submit/username # move up one directory (e.g. from /home/submit/username to /home/submit) cd .. # move up two directories cd ../.. # move down one directory (e.g. from /home/submit to /home/submit/username) cd username
check in which directory you are (
pwd). This prints the full path of the directory where you are.list the files and directories in alphabetical order (
ls).
# list the files and sub-directories in the directory you are ls # list the files and sub-directories in a specific directory, e.g. your home directory ls /home/submit/usernameSome common options are
Long format (
-l): displays the file type, permissions, owner, size, last-modified date, and name.All names (
-a): includes the hidden files and sub-directories.Sort by date modified (
-t)
create a directory (
mkdir).
# create a directory with the name mydir mkdir mydir
copy (
cp) and secure copy (scp) files and directories.
# copy a file to a new location cp source_file destination_directory # copy a directory recursively (i.e., including its contents) cp -r source_directory destination_directory # copy a file to a remote server scp source_file username@submit.mit.edu:destination_directory # copy a file from a remote server scp username@submit.mit.edu:source_file destination_directory
Similar tools to scp are rsync (to synchronize files/directories between a source and a destination) and rclone (mostly for cloud storage).
move or rename files and directories (
mv).
# move a file to a new location mv source_file destination_directory # rename a file mv old_filename new_filename
tape archive (
tar), to create and extract archive files, which is common when installing packages or downloading datasets.
# create a tar archive tar -cvf archive_name.tar directory_name # extract a tar archive tar -xvf archive_name.tar # create a compressed tar archive using gzip tar -czvf archive_name.tar.gz directory_name # extract a compressed tar archive using gzip tar -xzvf archive_name.tar.gz
remove files or directories (
rm).
# remove a file rm filename # remove a directory and its contents recursively rm -r directoryname
manual (
man), to display system documentation about a command, used asman command.
How to avoid using the terminal¶
If learning to use the terminal sounds daunting, you can do a lot of these actions without using the commands by using Visual Studio Code, X2GO, and JupyterHub.
Understanding file permissions¶
Each file and directory has a set of permissions that define what actions a user can perform on it. The permissions are divided into three groups: owner, group, and others. Each group has three permissions:
read (
r): allows the file to be opened and read.write (
w): allows the file to be edited, deleted, or renamed.execute (
x): allows the file to be executed as a program.
You can view the permissions of files and directories using the ls -l command, which will display a string of 10 characters representing the file type and permissions (e.g., -rwxr-xr-x). By default, your directories are public, which means other users can see your files. If you do not want other users to read your files, you can look into the chmod command to change file permissions.
File Paths¶
A file path is the route or direction followed by the system to locate a file or directory. Paths can be absolute or relative:
Absolute Path: Specifies a file or directory location in relation to the root directory. It starts with
/. For instance,/home/submit/usernameis an absolute path.Relative Path: Specifies a file or directory location in relation to the current directory. For instance, if you’re in
/home/submit, then the relative path to reachusernameis simplyusername.
The PATH
PATH is an environment variable in Unix-like operating systems, DOS, and Windows. It specifies a set of directories where executable programs are located. In general, each executing process or user session has its own PATH setting.
When you type a command into the terminal, the system uses the directories listed in PATH to search for the executable file associated with that command. If it finds the executable, it runs it. If you get the error message command not found, then the PATH is not properly set.
To view the current PATH, you can use echo $PATH. To add a directory to the PATH, you might modify it like this:
export PATH=$PATH:/path/to/the/directory
In this example, /path/to/the/directory is the directory you’re adding. This new directory is appended to the end of the existing PATH.
Note: online, you may see the command sudo which is added before another command. You can use it on your own device, but you cannot use it on subMIT.